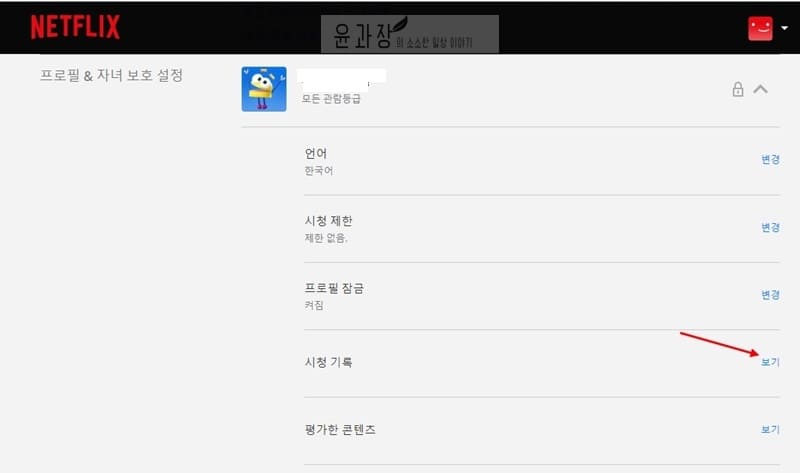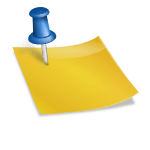컴퓨터가 켜졌을 때 무수한 프로그램이 사용자를 환영해 줍니다. 자주 사용하는 프로그램이라면 굳이 내가 실행하지 않아도 열려 있다면? 매우 편리하겠지만 그렇지 않은 프로그램이 많은 경우도 많습니다. 과거에는 자주 사용했지만 지금은 사용하지 않는 프로그램, 혹은 우연히 설치되어 버린 프로그램 등 골칫거리 중 하나가 아닐까 생각합니다. 첫 번째 방법 설정 화면을 이용한다!
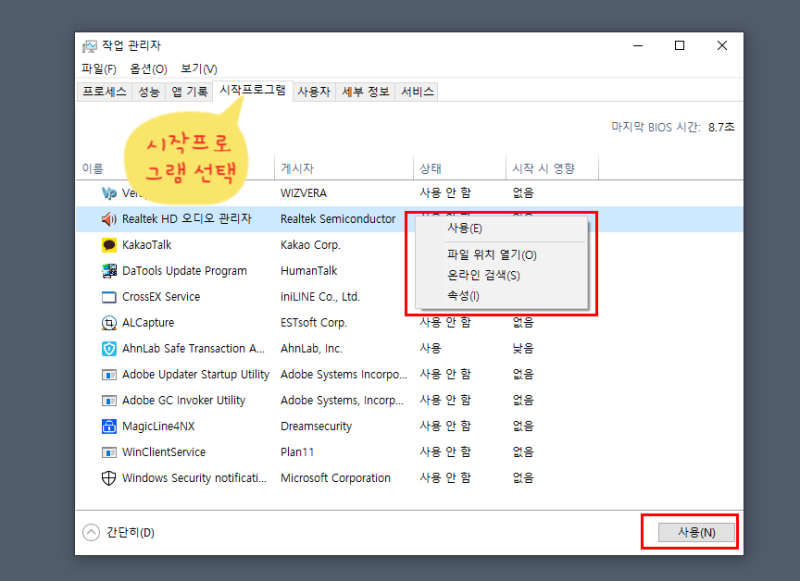
그럼 오늘은 윈도우 10 시작 프로그램 관리의 세 가지 방법을 알아보도록 하겠습니다. 처음에는 왼쪽 하단에 위치한 시작 버튼을 눌러 설정 화면으로 이동한 후 앱 카테고리로 들어가시면 됩니다. 설명을 읽어보니 설치, 삭제, 기본값, 옵션 기능이라고 나와있네요.
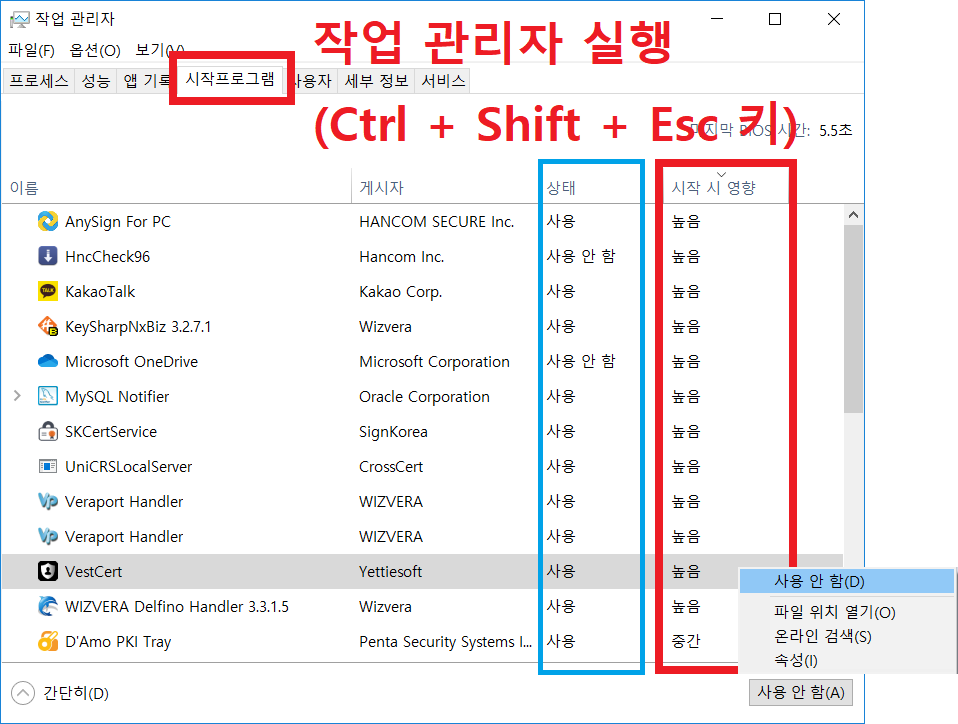
앱 카테고리 중 맨 아래에 위치한 시작 프로그램 텍스트를 클릭합니다.
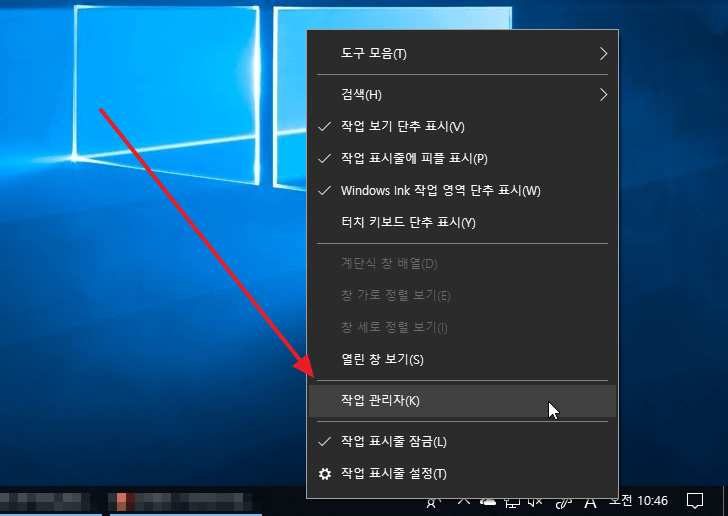
클릭하면 현재 시작 프로그램으로 적용되고 있는 무수한 프로그램 목록을 확인할 수 있습니다.문구를 읽어 보면 대부분의 경우 최소화된 상태에서 시작될지, 백그라운드 작업이 실행될 때만 시작될 수 있답니다.배경에 최소화된 상태에서도 컴퓨터의 속도 저하를 일으킬 가능성이 있고 특히 기동 속도에 영향을 주기 때문에 필요하지 않은 프로그램은 명단에서 삭제하는 것이 좋습니다.
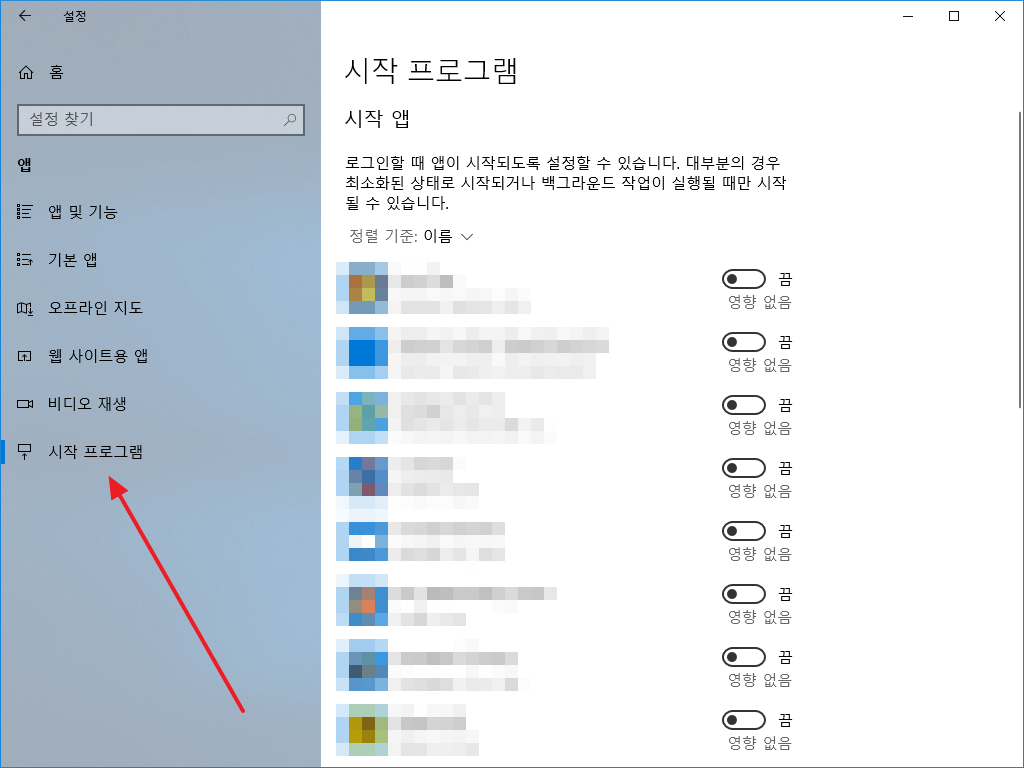
천천히 명단을 확인한 뒤 필요하지 않은 프로그램은 클릭하고 온 상태에서 오프 상태로 변경하면 적용이 완료됩니다.굳이 필요하지 않은 묵직한 프로그램이 처음부터 배경에 숨어 있다는 것… 그렇긴정말 자원의 낭비라고 생각합니다.이 기회에 기동 속도가 느려진 것을 체감하다면 과감히 정리가 필요합니다.2번째의 방법작업 관리자를 이용했다
Windows 10의 두 번째 방법은 프로그램을 강제로 종료시킴으로써 많은 분들이 사용하고 있는 작업 관리자를 이용하는 것입니다. Ctrl + Alt + Del 키를 눌러 실행시킬 수 있으며 작업바 오른쪽 버튼으로 실행할 수 있는 화면입니다.
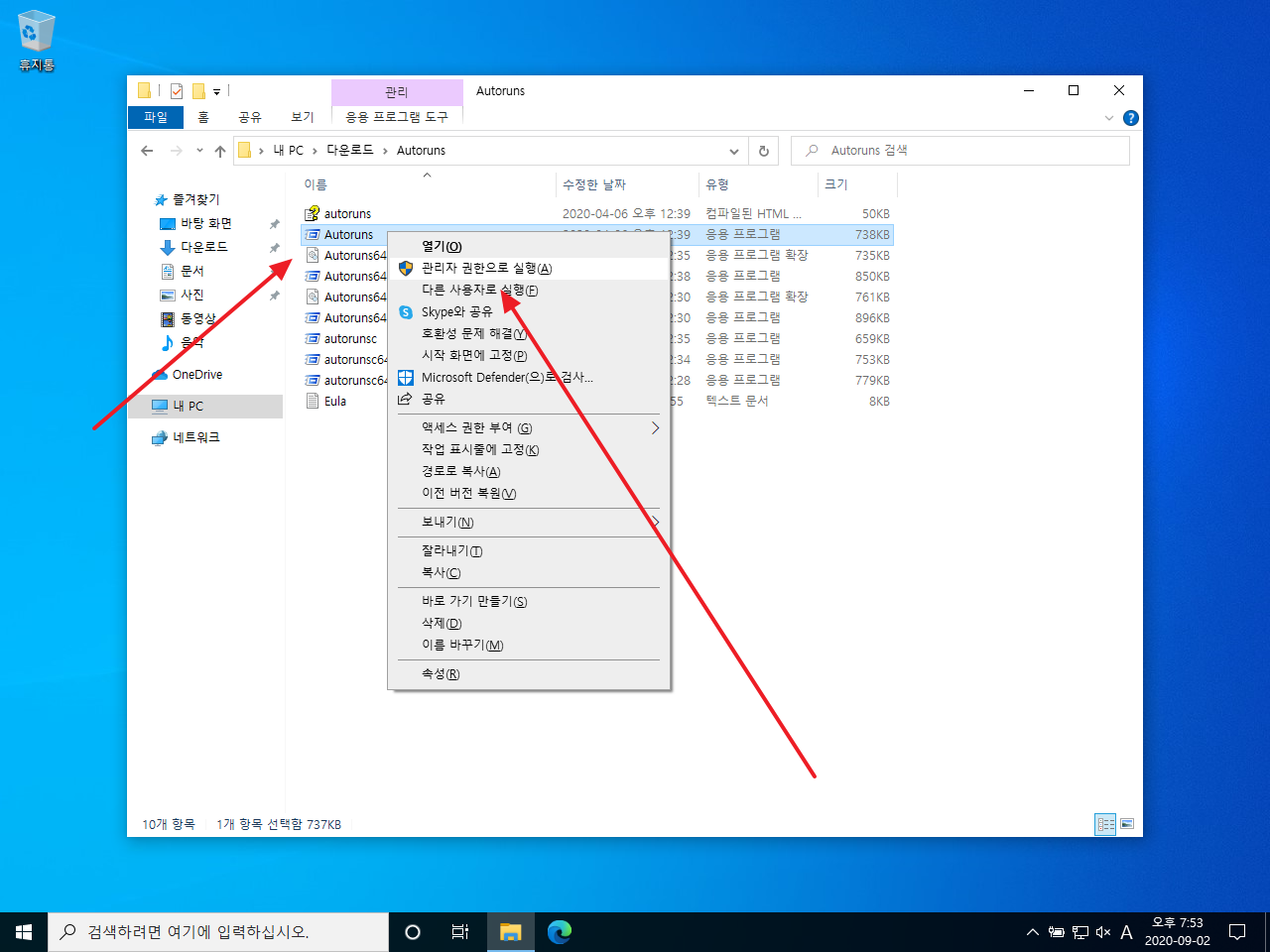
이어서 상단에 위치한 시작 프로그램 탭으로 이동하시면 됩니다. 설정되어 있는 프로그램을 확인할 수 있습니다. 앞서 소개한 방법으로 OFF 상태로 변경한 프로그램 시작 시 영향이 없다고 표기되어 있는 것을 확인할 수 있었습니다.
필요하지 않은 항목을 찾아 우클릭 → 사용 안 함을 클릭하시면 적용이 완료됩니다. 이 모든 것은 재부팅했을 때 확인할 수 있는 부분이죠? 세 번째 방법 다른 프로그램을 활용해 보자
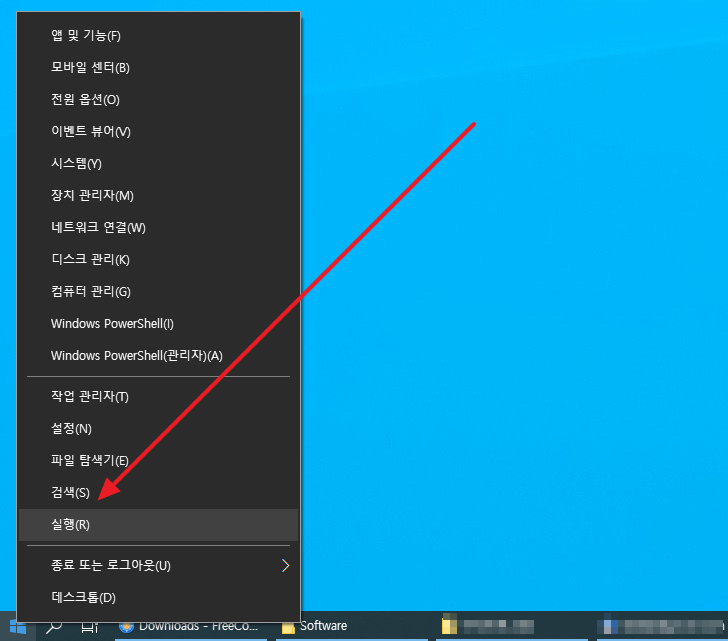
마지막 방법은 고클린 프로그램을 이용해 보는 것입니다. 컴퓨터를 관리할 때 매우 편한 유틸 기능을 많이 갖추고 있어서 자주 사용하고 있습니다. 고클린 실행 후 시작 프로그램 관리로 이동하시면 목록을 확인하실 수 있습니다.
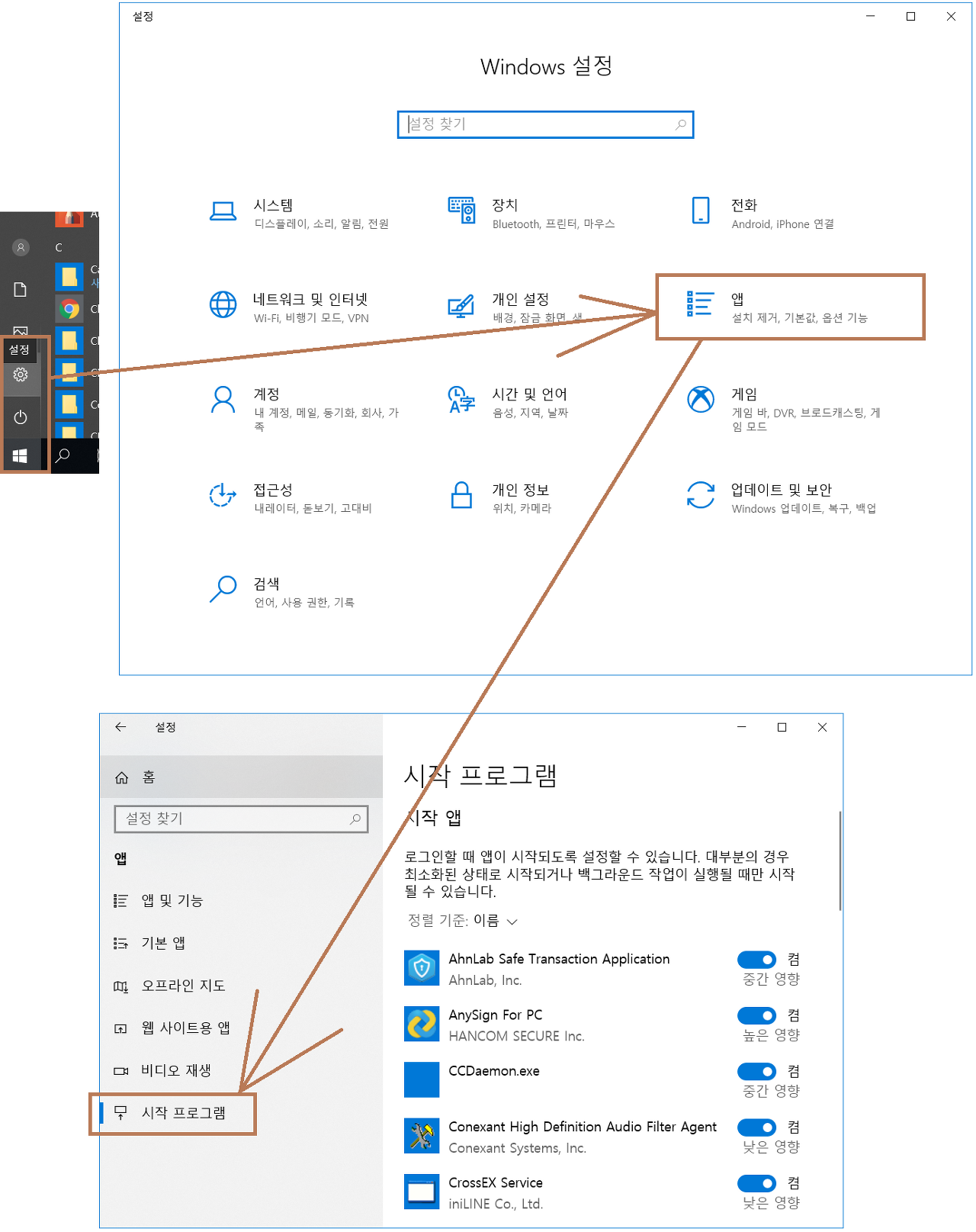
재미있는 것은 중요도를 표기해 준다는 점입니다. 자주 사용하는 카카오톡이나 보안 프로그램에 중요 표기가 되어 있어서 그 외에는 굳이 필요 없어? 사용자 취향에 맞게 골라주는 프로그램이라는 것을 알 수 있는 부분이었습니다. 27개의 시작 프로그램이 설정되어 속도 저하를 일으킬 수 있기 때문에 이렇게 3가지 방법으로 하나씩 순차적으로 제거하였습니다.
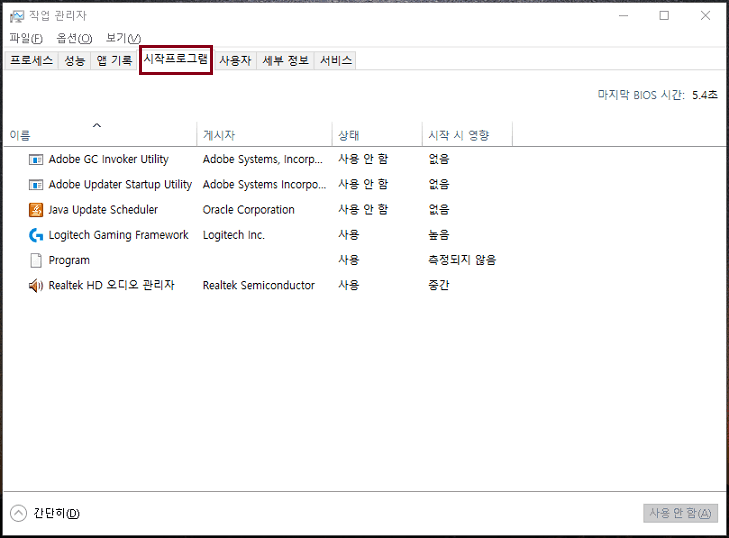
재미있는 게 제가 아무것도 모르고 꺼놓아도 사실 컴퓨터를 이용하는 데 큰 지장이 없다는 점이에요. 꼭 필요한 프로그램이라면 제가 찾게 되고 실행을 통해 사용할 수 있기 때문입니다. 보안프로그램도 프로그래밍되어있어서 그런지 시간이 지나면 제가 굳이 등록하지 않아도 등록되어있었네요. 음.. 우선은 자주 사용하는 카카오톡, 디스코드, 블리츠 등의 프로그램을 제외하고는 대략 지워놨는데 시간이 지나서 모니터링을 다시 해봐야 합니다. 그럼 여기서 Windows 10 시작 프로그램 관리 방법 정리를 마치도록 하겠습니다. 감사합니다。